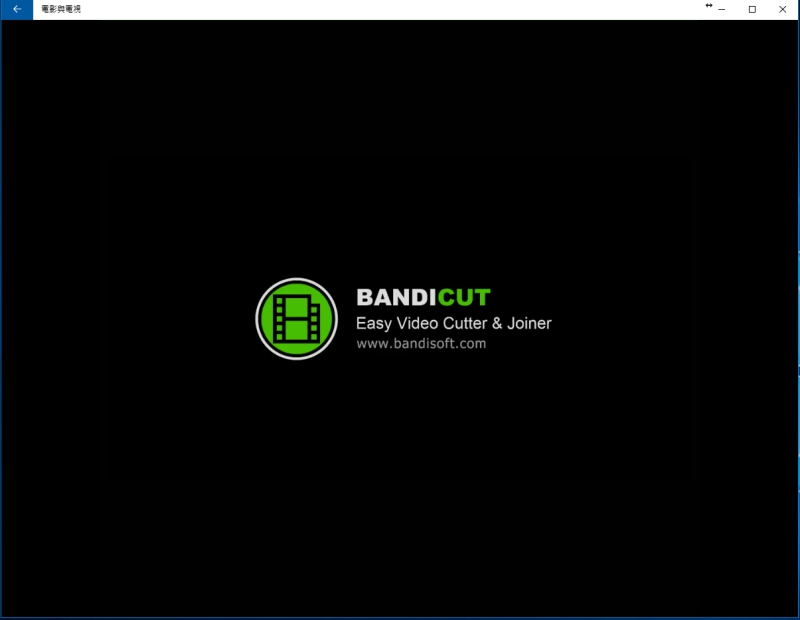久之前阿湯其實就介紹過一款可以快速剪裁影片的工具 Moo0 Video Cutter,其實很好用,而且不會重新轉檔,因此沒有失真的問題,不過那個工具在不同的影音格式下似乎有時會遇上剪裁後影音不同步的問題,阿湯又找了另一款有同樣功能的「Bandicut」,雖然是付費軟體,但還是可以免費使用,而且可以將同一隻影片快速剪輯出不同片段進行合併或分開輸出都是沒問題的。
Bandicut 使用介紹:
往下阿湯就分享剪輯的部份就好,教大家怎麼把影片裁出想要的部份,而且可以一次裁切多個片段,不用分好幾次作業,首先安裝完後,如果你真的想要一直用,就花錢買授權註冊為佳。
進入修剪。
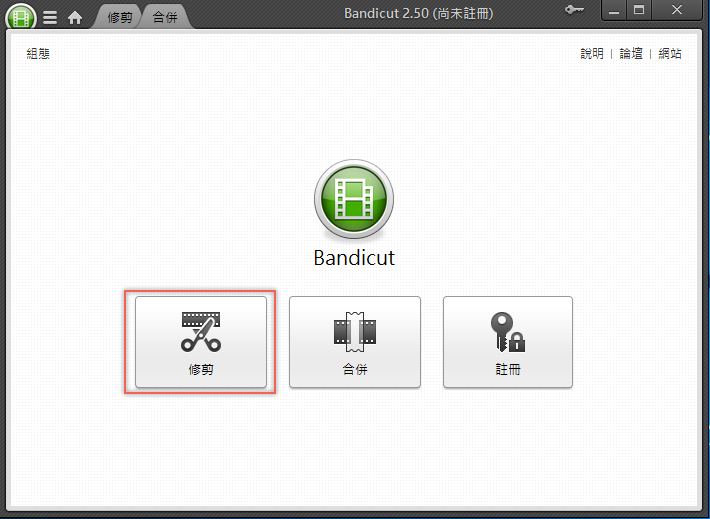
然後加入你想要修剪的影片,基本上介面很簡單,匯入影片後,直接拉左右的範圍,選取到你想要剪裁的區間就可以,需要精準一點的話,就是在中間輸入起始時間點。
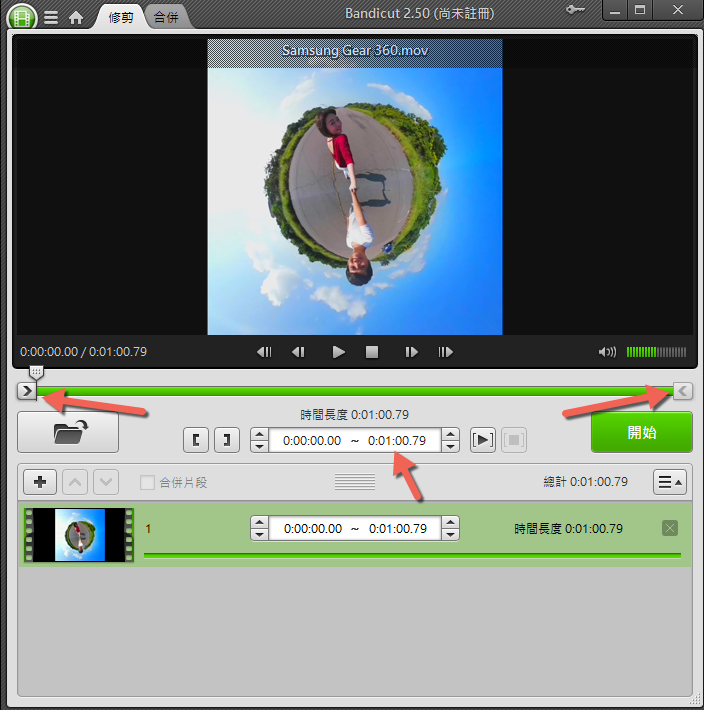
如果這隻影片你想要剪出來的片段不只一個,你可以點擊「+」新增第二個第三個第 N 個片段,然後分別選取及設定所需要的範圍就可以了。
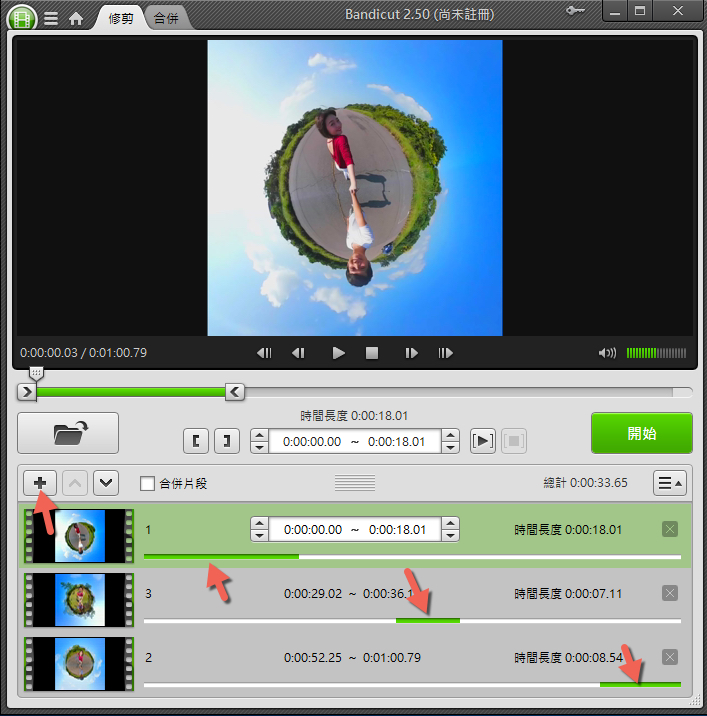
最後要輸出影片時,如果你剛剛多個片段是要結合在一起的,記得先調整好順序(拖曳即可),然後輸出時勾選合併片段,就會將全部的片段合成在一起,如果是要分別輸出,就不要勾選即可。
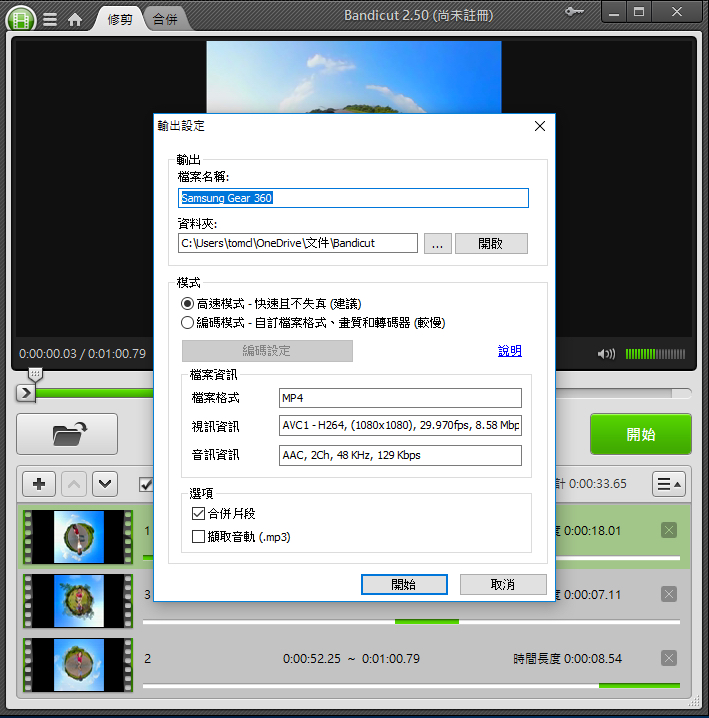
如果沒註冊的話,每次輸出都會出現這個,按繼續試用就可以了。
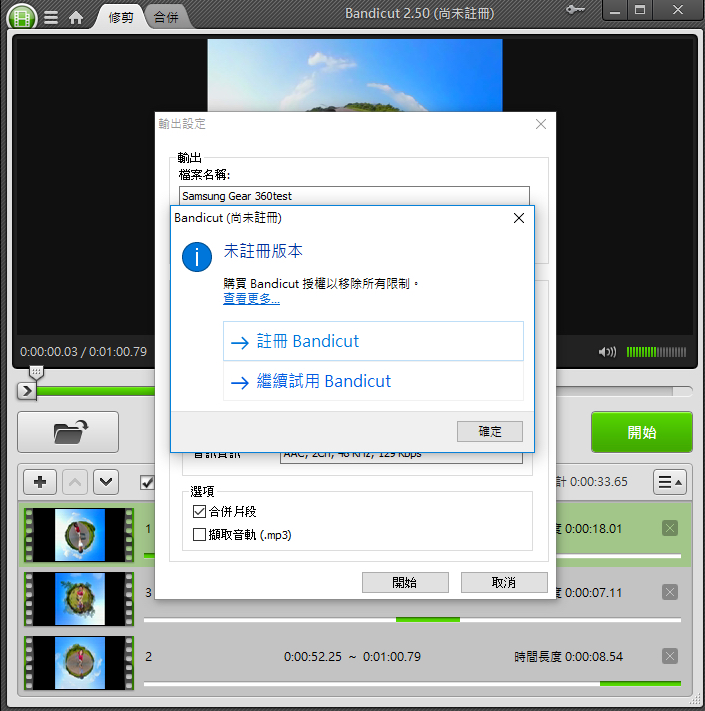
免費的版本在開頭會出現 2 秒軟體的 logo,如果你是要上傳 YouTube 的話就影響不大,只要上傳 YouTube 後再利用 YouTube 的影片編輯功能把前 2 秒去掉即可....