2018年2月7日 星期三
Android 手機也有挖礦APP可以下載了,趕快加減挖一些虛擬貨幣吧
現在從 Google Play 可以直接下載挖礦APP了,隨著智慧手機的效能提高,國外廠商開發了挖礦 APP,可以將用不到的手機拿來挖虛擬貨幣,例如現在最夯的比特幣、門羅幣、乙太幣,雖然挖礦的效能很低,但相對的耗電量也不高,想要初嘗挖礦的工作可以試玩看看,現在介介要教大家如何簡單的使用手機來挖礦

首先到 MinerGate 官網註冊帳號

接著到 Google Play 下載 MinerGate 的APP

第一次開啟 App 的畫面,直接按下登入的按鈕

接著輸入剛剛註冊的 MinerGate 帳號

登入帳號後就會出現上面畫面,按下中間的啟用按鈕,就會立即挖礦

上圖示正在挖礦的畫面
速度的部分有三節可以調整
由低速到高分別是 LOW、MED、HIGH
上圖介介是使用 2014年的 ASUS ZenFone 5 老手機
勉強可以跑到 8.55 H/s
速度的部分有三節可以調整
由低速到高分別是 LOW、MED、HIGH
上圖介介是使用 2014年的 ASUS ZenFone 5 老手機
勉強可以跑到 8.55 H/s
另外點擊右上角的齒輪,可以進入設定的畫面

設定的畫面都是中文的,簡單明瞭
這邊有個很有趣的地方
就是可以設定只在充電模式下挖礦
這邊有個很有趣的地方
就是可以設定只在充電模式下挖礦
這樣手邊正在服役的旗艦機手機
就能在充電閒置的情況下
順便挖礦賺小錢
就能在充電閒置的情況下
順便挖礦賺小錢
手機挖礦,手機會提早壞掉?
廢話,當然會阿
同理:一直掛天堂m、玩寶可夢抓寶、手機看劇,也是會壞掉的喔
同理:一直掛天堂m、玩寶可夢抓寶、手機看劇,也是會壞掉的喔
講白話一點,即使沒挖礦你的手機想壞壞
你也是阻擋不住滴~~~
你也是阻擋不住滴~~~
2018年2月6日 星期二
Bandicut 影片切割軟體中文版 – 快速裁剪無損影片畫質
久之前阿湯其實就介紹過一款可以快速剪裁影片的工具 Moo0 Video Cutter,其實很好用,而且不會重新轉檔,因此沒有失真的問題,不過那個工具在不同的影音格式下似乎有時會遇上剪裁後影音不同步的問題,阿湯又找了另一款有同樣功能的「Bandicut」,雖然是付費軟體,但還是可以免費使用,而且可以將同一隻影片快速剪輯出不同片段進行合併或分開輸出都是沒問題的。
Bandicut 使用介紹:
往下阿湯就分享剪輯的部份就好,教大家怎麼把影片裁出想要的部份,而且可以一次裁切多個片段,不用分好幾次作業,首先安裝完後,如果你真的想要一直用,就花錢買授權註冊為佳。
進入修剪。
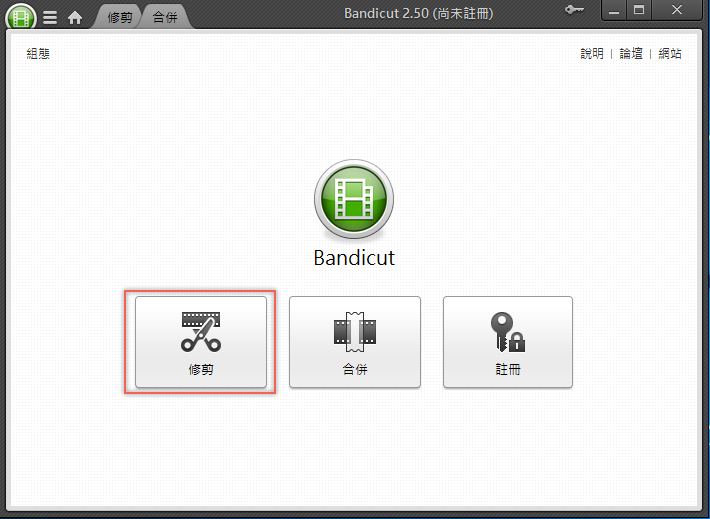
然後加入你想要修剪的影片,基本上介面很簡單,匯入影片後,直接拉左右的範圍,選取到你想要剪裁的區間就可以,需要精準一點的話,就是在中間輸入起始時間點。
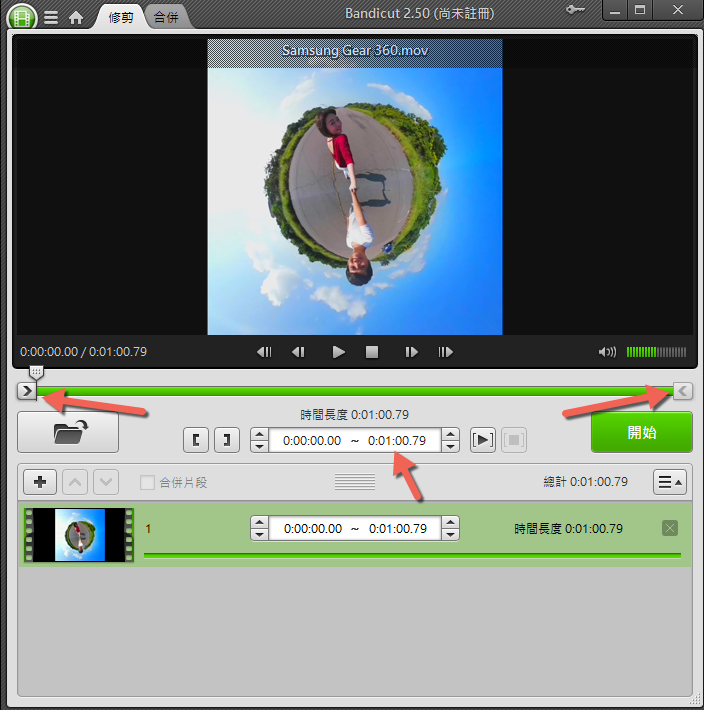
如果這隻影片你想要剪出來的片段不只一個,你可以點擊「+」新增第二個第三個第 N 個片段,然後分別選取及設定所需要的範圍就可以了。
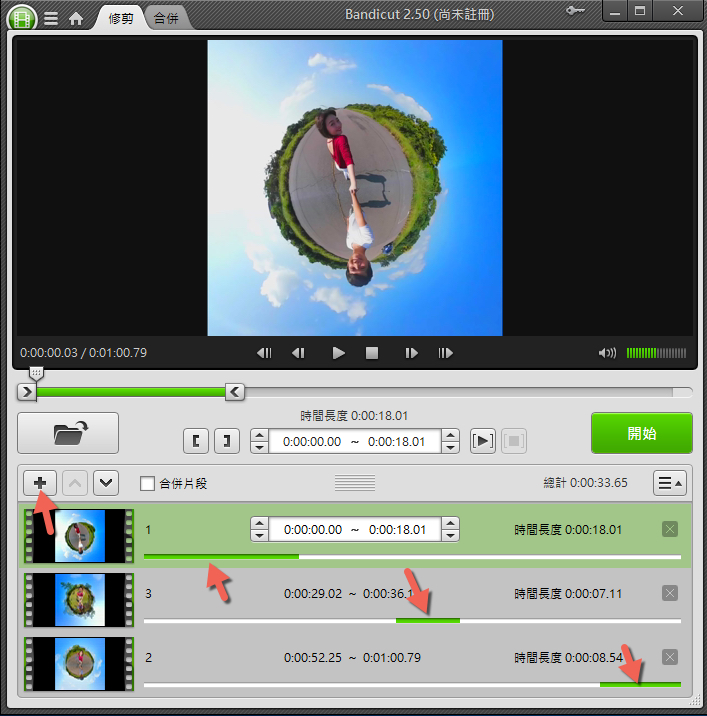
最後要輸出影片時,如果你剛剛多個片段是要結合在一起的,記得先調整好順序(拖曳即可),然後輸出時勾選合併片段,就會將全部的片段合成在一起,如果是要分別輸出,就不要勾選即可。
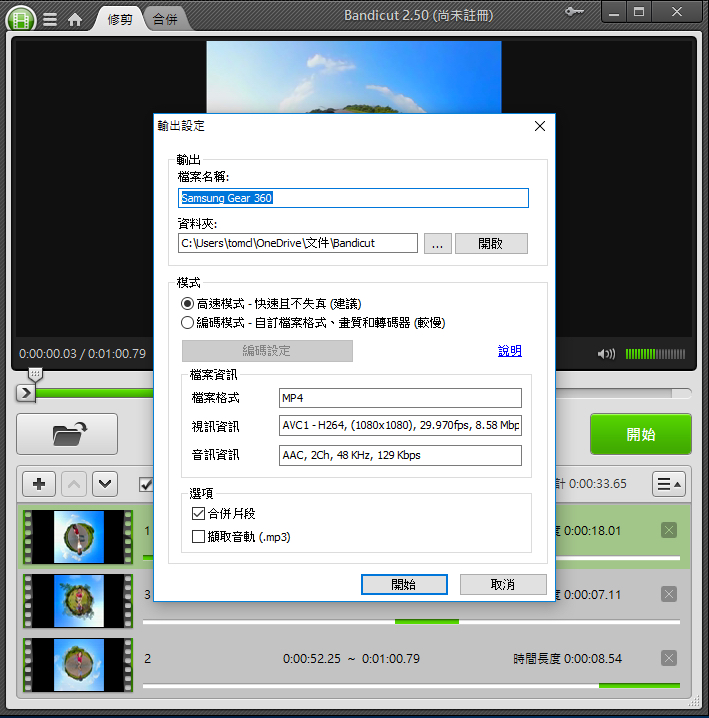
如果沒註冊的話,每次輸出都會出現這個,按繼續試用就可以了。
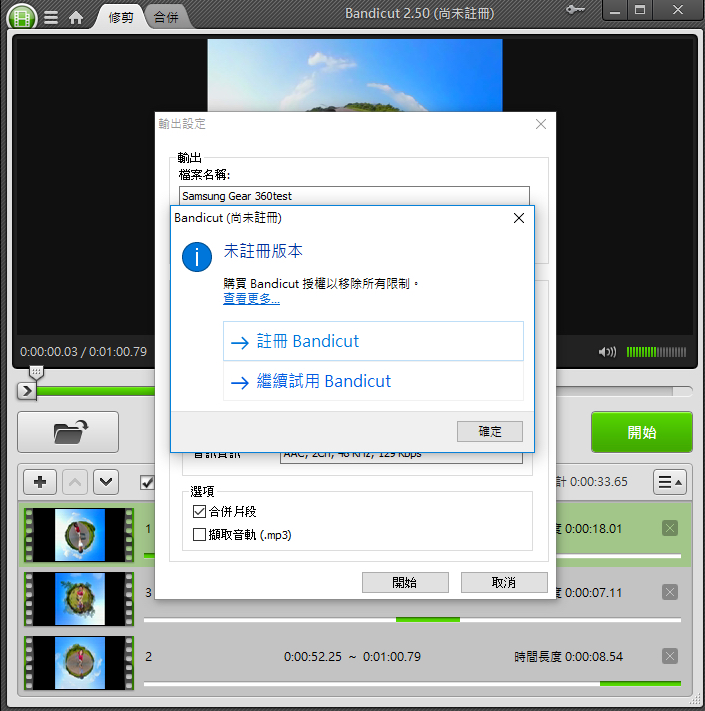
免費的版本在開頭會出現 2 秒軟體的 logo,如果你是要上傳 YouTube 的話就影響不大,只要上傳 YouTube 後再利用 YouTube 的影片編輯功能把前 2 秒去掉即可....
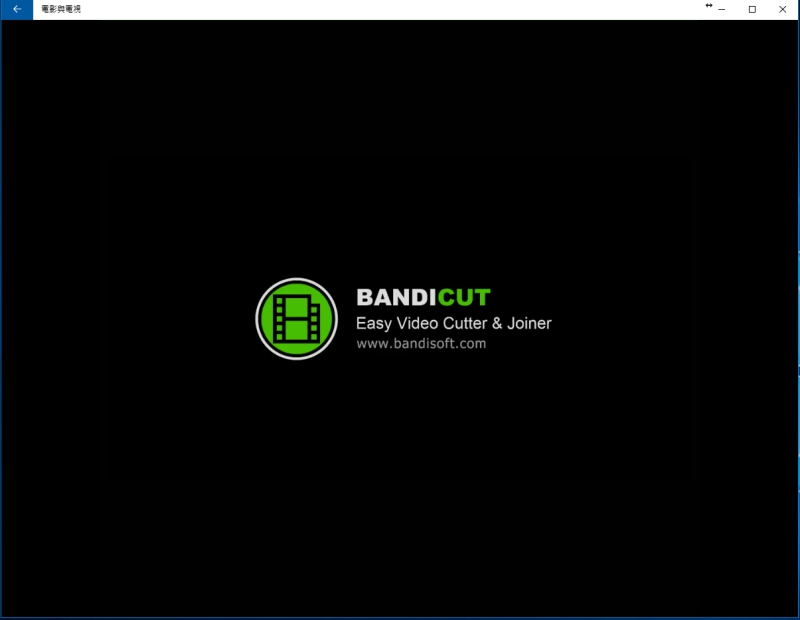
MKVToolNix將影片與外掛字幕合併
MKVToolNix將影片與外掛字幕合併
MKVToolNix是一款免費、跨平台、支援繁體中文、將影片合併或分割為MKV影片格式的程式,目前已經更新為8.8版。這個軟體可以將各種格式的影片、外掛字幕、外掛音軌等合併成為一個影片檔案,將多部影片合併為一部影片,或將一部影片分割為多個檔案,由於合併的過程不需要重新編碼,因此可以快速的完成影片的合併,也不會影響原來影片的品質,關於MKVToolNix 8.8的下載和安裝詳見:免費影片合併與分割程式MKVToolNix。本文說明使用MKVToolnix將影片與外掛字幕合併為MKV影片的方法:
1.對著桌面的捷徑圖示連續按兩下滑鼠左鍵,開啟MKVToolNix。

2.點選「Add source files」,準備開啟要合併為MKV影片的影片和字幕檔案。

3.選擇要合併的影片與字幕,點選「開啟」。

4.載入的檔案如下圖所示,向右拖曳捲軸。

5.影片預設載入的視訊、音訊與字幕,如下圖所示,顯示綠色的打勾;可以依照需要修改預設載入的項目。

6.選擇繁體中文字幕軌。

7.輸入軌道名稱「中文」。

8.語言選擇「Chinese (chi)」。

9.預設軌標記選擇「是」,將中文字幕設定為預設軌,這個設定對於有支援這個功能的播放軟體才有作用。

10.強制軌標記選擇「是」,將中文字幕設定為強制軌。

11.依上述的方法設定其他字幕軌,如下圖所示。

12.設定完成,點選「開始合成」。

13.正在合併影片與字幕。

14.點選「任務輸出」的按鈕,可以顯示合併的詳細資訊。

15.合併完成,合併的時間不到2分鐘即完成,如下圖所示;關閉「MKVToolNix」,結束影片與字幕的合併。

16.開啟檔案總管,對著封裝完成的MKV影片連續按兩下滑鼠左鍵,開啟並播放影片。

17.正在使用PotPlayer播放影片。關於PotPlayer詳見:免費影音播放軟體PotPlayer。

18.點選PotPlayer「字幕」的「選擇字幕」,可以選擇合併的字幕,如下圖所示。

Avidemux 好用的影片剪輯轉檔軟體
影像剪輯一聽就覺得是一項很專業的工作,需要高端的設備,專業的人員,感覺上就不是非專業人員可以觸及的。但如果只是要進行最基本的影片剪輯、濾鏡、字幕或轉檔...等等的功能,有很多影像編輯軟體,如威力導演、繪聲繪影、movie maker,VirtualDubMod等可以讓我們進行前述的動作。Avidemux 是一套實用的影片剪輯軟體,包含前述的影片剪輯、濾鏡、字幕或轉檔...等等的功能且支援的格式很多,連FLV檔都能相容,又不耗CPU資源,小巧好用,值得推薦!常常需要剪輯影片的朋友不妨試試。
【Avidemux 軟體檔案 】
軟體語言:中文(部分英文)
軟體性質:免費
軟體版本:2.7.0
系統支援:Windows | Linux | Mac OS X
系統支援:Windows | Linux | Mac OS X
軟體下載:官網下載頁面
- Windows版本(32 bit) 按我下載(21.6 MB)
- Windows版本(64 bit) 按我下載(23.9 MB)
- Linux版本 按我下載(20.4 MB)
- Mac 版本 按我下載(25.9 MB)
如何使用 Avidemux 進行影片裁剪?
1.完成安裝,開啟 Avidemux影片編輯器,由上方的工具列[ 檔案 ] >[ Open ]來選擇要開啟的影片。2.在編輯室視窗的下方會看到 A (影片開始)和 B(影片結束)的按鈕,只需使用滑鼠去移動影片下方刻度按鈕,要開始的地方點一下「A」,結束的地方點一下「B」此時會出現藍色線條框,該框內就是影片要保留的區域,裁剪。
3.完成影片保留區域的設定後,並在 Output Format 的地方設定要輸出的影片格式 MP4、AVI、FLV、MPEG...,最後就可點擊[ 檔案 ] > [ Save ]將剪輯好的影片儲存到電腦中。
4.如果想讓影片有多些特效,例如加入字幕(SSA/ASS/SRT)、變形、交錯、淡化、調整大小、雜訊、加入邊框、對比、馬賽克、色度位移、旋轉等等,也可以利用濾鏡的功能來達成,可以在 Video Output 先選擇影片格式,再點擊濾鏡((點擊需要在影片未播放時),每種濾鏡都可以透過預覽看到其效果。
※以下為舊版
如何使用 Avidemux (使用 v2.5.0 介紹)?
1.下載並解壓縮後,請執行avidemux2_gtk.exe
2.使用 Avidemux 進行影片剪輯,按下[Open]按鈕,選擇欲剪輯影片的來源,
3.載入剪輯的影片後,調整剪輯範圍,拖動時間軸,再按下設定標記[A](開始)及[B](結束)按鈕,選擇要剪輯影片的開始/結束的時間點,右下角會出現要剪輯的範圍。
4.標記完成後,按下[Save]按鈕,即可儲存選取範圍內的影片了。因為在剪輯影片時並不會去轉檔(即保留原來的視訊編碼格式),因此速度相當快,主要的時間還是花在磁碟的I/O上,夠簡單吧!
5.使用Avidemux進行影片的轉檔,從上方的[自動]選單中,可選擇多種影片轉檔的格式或是從視窗左下方的「格式」處來選擇要轉檔的格式。選擇完成後,按下[Save]按鈕即可開始轉檔。
6.使用Avidemux進行影片的合併,Avidemux的合併功能,有點小麻煩,必須每個檔案逐一合併,有些影片編輯的商業軟體,可提供一次合併多個檔案的功能。點擊[檔案] > [開啟]將第一個欲合併的檔案先行載入,之後點擊[檔案] > [添加]將欲合併到第一各檔案的影片檔載入,載入後,可先行拖動時間軸,查看是否確實載入,確認後[Save]合併檔案。
7.合併中,合併完成後,如想在合併其它影像檔,重複上述步驟即可。
當合併[SAVE]時,再給檔名時最好加上副檔名,例如我在合併兩個Nobody完成時,因為當初沒有給副檔名,只給Nobody,儲存完成後的檔案不會自動給Nobody.avi只有Nobody,若要能夠用影片播放器播放就必須手動改檔名。
2018年2月5日 星期一
Xuite、Hami+ 雲端空間直接下載!免點廣告、免倒數讀秒
Xuite、Hami+ 雲端空間直接下載!免點廣告、免倒數讀秒
相信大家偶爾都會下載一些'檔案,現在網路上又大又好用的檔案空間除了免空之外,當然還是 Hinet 所提供的空間,你可以稱它為 Xuite 空間或是 Hami+ 雲端空間,在論壇最常見的就是人家標註 Xui@SMG 的下載,這就是代表檔案存放在 Xuite 雲端空間,使用 Smartget 的軟體下載,不過大家所熟悉的 Xuite 雲端空間是透過網頁下載,要先點一下他們的廣告,再等倒數十秒開始下載,那麼到底如何達到直接下載呢?
要轉換成直接下載的方式超級簡單,就是將原有的 Hami+ 下載連結貼入到以上網站的輸入框之中,再點選一下轉換就會出下另一串網址,那串網址的形式為「http://xxx.wlh.nctu.me/xuite/+一堆字串」,只要直接使用這個連結就可以直接下載 Hami+ 雲端空間的檔案囉!再透過 SMG 編碼之後就可以使用 SMG 直接下載,一切就是這麼簡單囉!
Xuite、Hami+ 雲端空間 直接下載轉換工具:http://wlh.nctu.me/
要轉換成直接下載的方式超級簡單,就是將原有的 Hami+ 下載連結貼入到以上網站的輸入框之中,再點選一下轉換就會出下另一串網址,那串網址的形式為「http://xxx.wlh.nctu.me/xuite/+一堆字串」,只要直接使用這個連結就可以直接下載 Hami+ 雲端空間的檔案囉!再透過 SMG 編碼之後就可以使用 SMG 直接下載,一切就是這麼簡單囉!
MyAirBridge 免費空間 20GB 檔案傳輸,免註冊不限上傳次數
MyAirBridge 免費空間 20GB 檔案傳輸,免註冊不限上傳次數
大家應該常常有要傳送臨時檔案的機會,但可能都用 Email、LINE 來傳送,
但這些檔案幾乎都是未來不太會用到的「垃圾檔案」,
這也是為什麼 LINE 會在手機裡面超肥大超佔空間的原因,
現在有個更環保的方法,透過 MyAirBridge 傳送,檔案上傳後,
只要簡單的把連結貼給對方,5 天後就會自動消失,
不需要註冊就可使用,檔案最大支援到 20GB!
直接點選以下網址
MyAirBridge:https://www.myairbridge.com/eng/
一次可上傳多個檔案,不要超過 20GB 都可以,加密檔案屬於付費功能,
都上傳完成後點擊 SEND 著把網址複製下來貼給朋友或同事就可以啦!
大檔案測試下載:https://mab.to/EmQcGevJO (400 多 MB 大概 2 分鐘就下載完成,速度感覺猛猛的)
MyAirBridge:https://www.myairbridge.com/eng/
大家應該常常有要傳送臨時檔案的機會,但可能都用 Email、LINE 來傳送,
但這些檔案幾乎都是未來不太會用到的「垃圾檔案」,
這也是為什麼 LINE 會在手機裡面超肥大超佔空間的原因,
現在有個更環保的方法,透過 MyAirBridge 傳送,檔案上傳後,
只要簡單的把連結貼給對方,5 天後就會自動消失,
不需要註冊就可使用,檔案最大支援到 20GB!
直接點選以下網址
MyAirBridge:https://www.myairbridge.com/eng/
一次可上傳多個檔案,不要超過 20GB 都可以,加密檔案屬於付費功能,
都上傳完成後點擊 SEND 著把網址複製下來貼給朋友或同事就可以啦!
大檔案測試下載:https://mab.to/EmQcGevJO (400 多 MB 大概 2 分鐘就下載完成,速度感覺猛猛的)
MyAirBridge:https://www.myairbridge.com/eng/
訂閱:
文章 (Atom)












